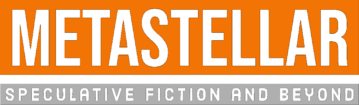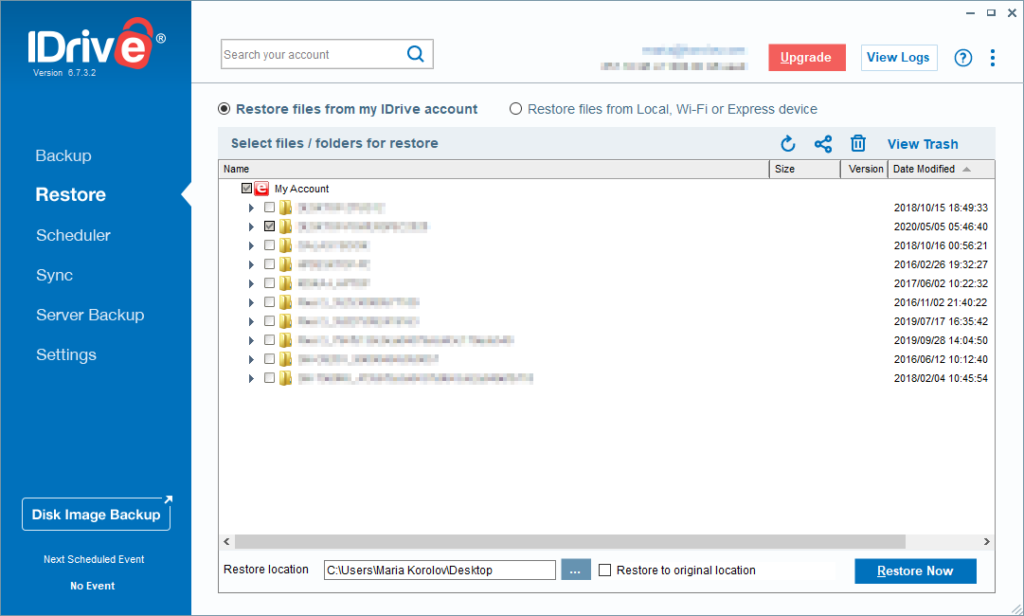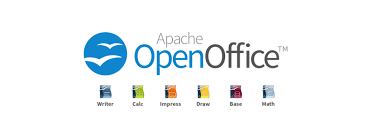I’ve been a freelance technology journalist for twenty years now. As a freelance writer, I can’t afford to have computer problems. And I can’t afford to lose files. There’s no corporate support desk that will handle that for me. If I tell an editor, “I’m sorry I didn’t get my writing to you in time. I was having computer problems,” they’ll just assign the work to someone with a more reliable computer next time.
So I have a three-tier backup strategy in place for both my hardware and my data.
Since I’m a technology journalist, it’s a good strategy. You should copy it.
And I’m also lazy, so this is a least-work-possible strategy. And I’m cheap. So it’s also a least-cost strategy.
I’ve spent twenty years optimizing it, through painful trial and error. And here I am, giving you my strategy for free!
Like it? Say “thank you” by supporting MetaStellar on our Patreon page! All the money raised goes to support original speculative fiction.
Got it? Okay, let’s get started!
Hardware redundancy
My primary computer is a desktop PC with two monitors and a backup power supply in case of outages.
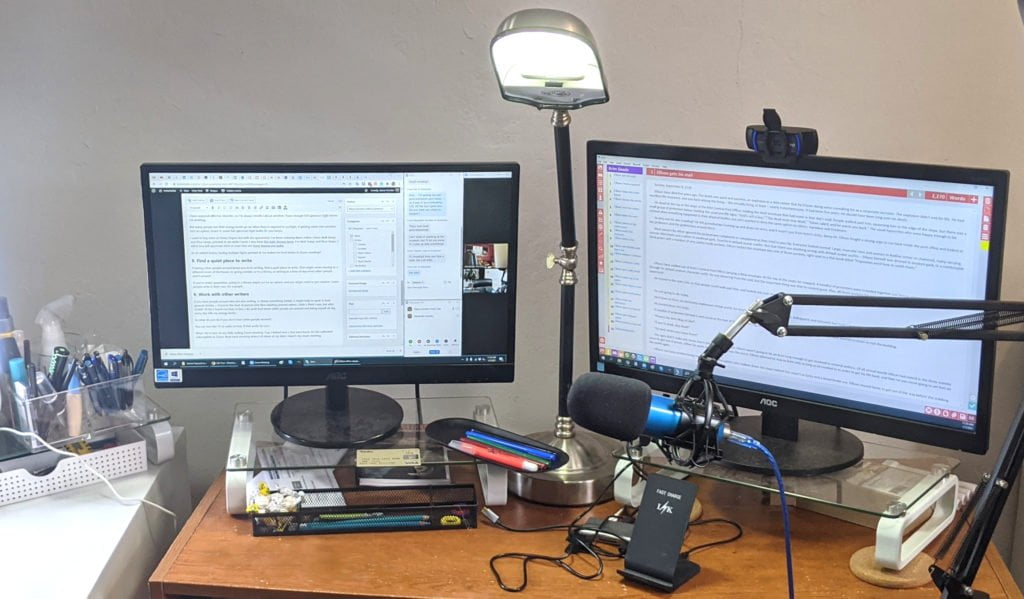
My backup and travel computer is a Samsung Galaxy Book 12. It’s a Windows 10 laptop that can be used as a laptop — or, if you pull it out of its keyboard case — as a tablet.
I bought it through Verizon, so it has Internet service built in. Anywhere I go — my house, my car, a trip to Puerto Rico a couple of years ago — if I can get Verizon on my phone, I can get the Internet on my laptop.
My Samsung Galaxy Book 12 doesn’t seem to be available from Verizon right now, but they do have a similar Samsung Galaxy Book S listed on the site — but not currently available for purchase either. It retails for around $1,000. It’s Samsung’s answer to the Microsoft Surface laptop, which is also out of stock on Verizon’s site.
I love this form factor for a laptop. I can use it as a regular laptop, and I can pull out the screen and it turns into a tablet. Plus, the built-in LTE connectivity means that if my household cable Internet goes down, I can continue working as if nothing had happened. I’ve tested the speed — the Internet connection that I get at my house, in the middle of nowhere, is faster than the so-called “high speed” Internet I get from my cable company.
One downside is that the Galaxy Book is not very stable in laptop form. That means that it’s hard to use it on just your lap – you need a solid surface. I have a little lap desk if I work on my couch. But it doesn’t look like the current lineup of Galaxy Books have the same kind of detachable keyboard — instead, the keyboard just flips around if you want to hold it like a tablet, as in the Galaxy Book Flex. Microsoft Surface Pro X does have a detachable keyboard, though, if you’re into that, but again, the kickstand makes it difficult to use on your lap.
For a while, I used my Galaxy Book as my primary computer. At my office, I’d plug it into an USB hub that connected it to an external keyboard, mouse, and second monitor and I was in business. My USB hub also includes an HDMI port so I can plug in an external monitor if I’m using my laptop.
Today, my laptop is not only my primary backup computer, but also my regular couch computer, cafe computer and travel computer. In fact, I’m using it right now, as I write this article, because my primary work computer developed a memory problem and has to go in for tech support. That’s what inspired this post.
I highly recommend this two-computer approach. A cheap tower or desktop unit for your primary work, with everything plugged in nicely and ergonomically, and a low-cost laptop for when you want to do work outside your primary office, or if your primary computer goes down.
My laptop has a decent enough 12-inch screen, but for my next one, I’d probably get one with a smaller screen. That way, it will be more convenient to carry around or to use as a reading tablet, and there’d be less temptation to get distracted when I’m writing my novel. If I do want to use it for real work — when I would want to have multiple browser windows open for research, and separate windows for my writing notes and outlines — then I can plug in my external monitor.
And in addition to two different and usable work computers, I recommend having two different and usable Internet connections.
If you don’t want to pay for an extra dedicated wireless phone line to have an always-on Internet connection built into your laptop, you can also use your phone’s hotspot for backup Internet if your primary cable Internet goes down. I’ve done that as well, at times. Make sure that your wireless plan includes the hotspot feature and test it to make sure the connection is good enough to use for work.
One nice thing about being a writer is that if you just use your computer for word processing and the occasional Zoom meeting, you don’t need the fastest possible Internet connection — and you don’t need the fastest computer on the market. Any processor will do, just about. A used or low-end machine is just fine.
Given the choice between one top-of-the-line computer and two low-end ones, I recommend buying two low-end ones. Unless you’re also a gamer or do a lot of video editing — or want to look fancy for other members of your writing group.
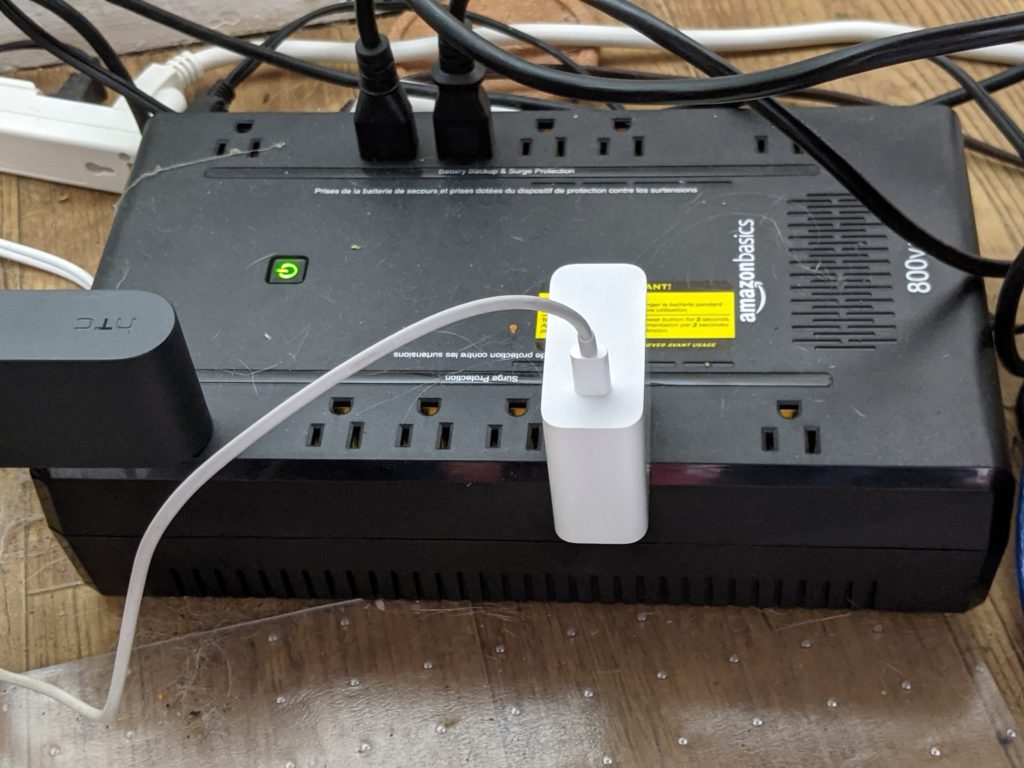
I also have this Amazon Basics uninterruptible power supply in case the power goes out. It has enough battery power in it to run a computer for an hour or so — long enough for me to finish up whatever I’m doing and shut down systems. I have only my critical things plugged into it, so I’m not wasting battery power on lights or fans.
My third line of defense against hardware failures is my phone.
Yup, worst comes to worst, I can write, edit and file stories right from my smartphone. It’s not great — typing on a phone is not much fun — but if I was desperate, I could do it. And I have occasionally sent in articles from my phone when I was on the road and got a note from my editor that I forgot to attach the actual story to my email.
Finally, if every piece of hardware I own breaks, I can borrow a computer from someone else or use the local library’s.
In order to be able to do this, of course, I need to have simultaneous and full access to all my files from anywhere at all — laptop, phone, or someone else’s computer.
Which brings me to cloud backups, which provide just that access — while also protecting my files from accidental deletions and computer viruses.
Cloud data backups
I can’t afford to miss a deadline, so I have hot backups. That means that if a computer crashes, I can switch to my backup computer, my laptop, and take up right from where I left off without having to find and load my backups or restore any files.
In the old days, I would save things to disks or external drives. I’ve long stopped doing that and I recommend that you stop doing that too, at least for your primary level of protection.
First, disks and drives have a habit of going bad. They get dust on them, or overheat, or get coffee spilled on them. (Or maybe that’s just me?)
Second, you have to remember to make the backups. Each time you save a file, or every hour, or at the end of every day. Because if you don’t, and there’s a problem, you will lose all your work since the last backup.
Third, with every computer upgrade, there’s a chance that all your old storage is no longer compatible with your new device.
Eventually, you’ll have a stack of unreadable disks and external drives sitting around and you’ll have to pay someone money to get your files off them and onto a new storage medium — if they didn’t go bad in the meantime.
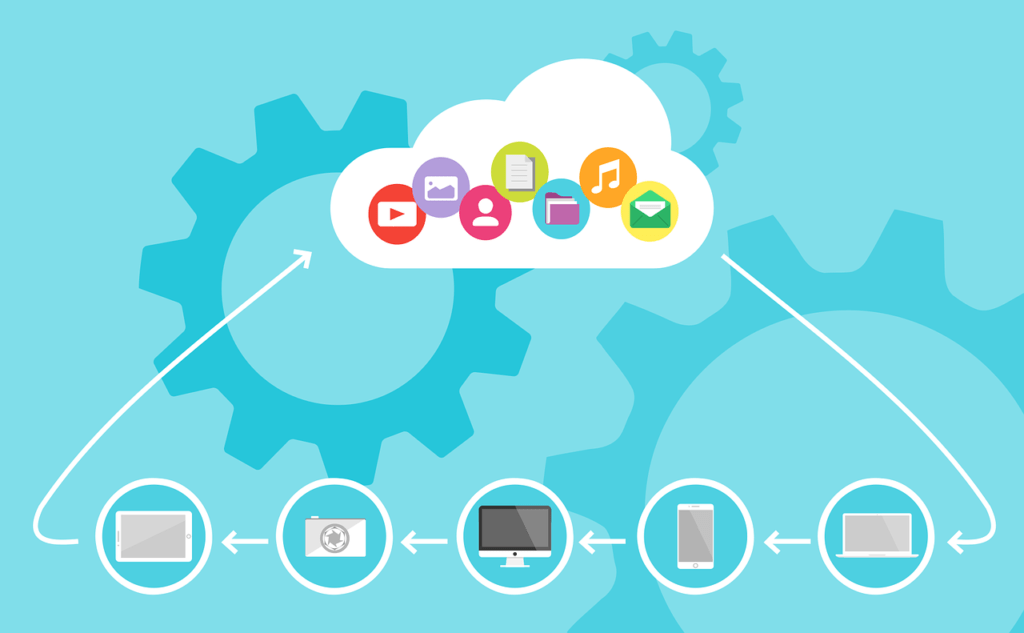
So, probably a decade ago or so, I switched to cloud backups.
But I’m paranoid, so I have three different kinds of cloud backups, from three different companies.
And I wound up actually saving time and money while doing it.
Key feature list
In my day job covering cybersecurity, I frequently write about ransomware — and the best ways to protect your backups from these and other kinds of computer viruses.
What I learned from talking to dozens of experts is what you want is live backups, so you don’t lose any data if the ransomware hits while you’re working. The backup doesn’t just happen once a week, or once a day, or even once an hour. No — each single time you make a change to a file, it immediately gets saved to a safe place.
And you want your backups to have version history.
Version history means that even if the ransomware infects your backup files as well, you can roll back to files from yesterday, or from a week ago — from some point before the ransomware hit, in other words.
But this is also super handy for any kind of backup-related issue. Maybe your computer crashes. Or you have to switch computers for some reason. Or you accidentally deleted a file.
Finally, you want the backups to be available online, so you can get at them from any computer or mobile device.
Having live online backups with version histories means that you can pick up where you left off, from any device, at any time, and roll back any file to an earlier version, and instantly retrieve deleted files. This is super useful.
Let’s go through my choices one by one. I’ll explain how they work, how much they cost, and how to use them for maximum effectiveness.
iDrive
I regularly review all the main vendors that offer online backups and occasionally interview the executives of those companies.
The best value for the money that I’ve found as of this point is iDrive.
Right now, you can get 5 terabytes of continuous online backups for $7 for the first year and $70 a year after that.
By comparison, both iCloud and Dropbox are $10 a month for 2 terabytes, or $120 a year. Box is also $10 a month, for use 100 gigabytes of storage.
So iDrive is a great deal. Plus, they save the most recent 30 versions of every file, in case you get hit by ransomware — or just make a change to your document that you want to undo. With iDrive, those extra versions don’t count toward your storage quotas, either.
And of course, iDrive is very useful if you accidentally delete a file.
The way iDrive works is you sign up for an account, fork over your money, and install the iDrive app on every device you want backed up. It’s usually one of the first apps I install on every computer, tablet and smartphone I own. They don’t charge you extra for having multiple devices, so go wild.
Then you configure your syncing options and schedules. I have it set to continuously backup my Documents folder, for example. With iDrive, its continuous backup saves a copy of every change you make to the cloud as soon as you make it, for files under 500 megabytes in size.
In addition, you can schedule regular hourly or daily backups of your entire computer, or just selected drives or folders. You can also exclude files or folders from the backup, have your computer wake up automatically in the middle of the night to do the backups and then shut down when done. There are lots of useful backup features, and I don’t use most of them, just the continuous backup and the daily nighttime scheduled backup.
You set up the backup schedule options once. Then you never have to touch it again, except when you want to restore files. You don’t have to remember to make a backup every day. It happens automatically.
In the cloud, iDrive has its own redundant storage systems, with multiple encrypted copies of your files, automatic monitoring and automatic switching if any one piece of hardware goes down. And they’re always investing in new storage hardware and monitoring systems, so you don’t have to. Their Service Level Agreement guarantees 99.9% uptime, and in my five years of using them I never had any connection issues.
PCWorld recently ranked iDrive as their top online backup provider — ahead of heavy-duty enterprise backup giants Backblaze and Carbonite. Read their full review of iDrive here. (Disclosure: I occasionally write for PCWorld.)
It’s a good idea to check in once in a while to make sure it’s working. I used to, at first. These days, I just check in when I need to find a file from an old computer, or look at a file on my desktop when I’m out and only have my phone with me.
The image above is a screenshot from the Restore section of the Drive app, where I can see a list of every device I’ve owned for the past five years. Clicking on one of the devices will open a drop-down list of all the files on that list. So, for example, if I click on the name of my current computer, it will show me all the drives I have — or used to have — on it. If I click on C, it will show me all the top-level folders on that drive, and I can click on those folder names to expand their contents — just as if I were sitting at that computer — until I find the file I want.
If I can’t remember what folder I put a file in, I can use the search function, which will search for files on all of my devices, past and present. And the search is fast. Faster than my desktop search, to be honest. It’s not a great search function, and only searches file names and not contents, but I can sort the results by size and date. So far, it’s been good enough.
If all of my devices crash simultaneously, I can go to the library or any public computer, or borrow a computer from a friend, and log into my iDrive account on the web and have all my files right there in front of me.
If you just want to try iDrive out to see if it works for you, the basic version is free up to 5 gigabytes of storage, and no credit card is required (so they won’t trick you into automatically renewing if you decide you don’t want it after all).
If you’re a writer and only ever deal with text files, the free service might be good enough.
They also have an unlimited photo storage service that automatically backs up your phone’s photos and video for $10 a year. Again, that’s unlimited, full-resolution photos and videos. I think that’s the best deal out there right now.
Plus, iDrive is an independent company, not owned by Google, Microsoft, Apple or Facebook, if that’s the kind of thing that matters to you.
Dropbox
Like I said before, I’m paranoid. So even though I’ve had no problems with iDrive so far, you never know, do you?
So I also use a Dropbox account to hold critical files I’m working on now. That includes my assignment and invoicing records from the past few years, as well as story notes and interview transcripts. And all my stories themselves. Plus, I also use it for all my novels — all the versions, all the notes, all the outlines.
I’m currently using about half of my 6.25 gigabyte Dropbox Basic plan. You get 2 megabytes free when you sign up, and it looks like they gave me a bonus 250 megabytes for completing some getting started tutorials, and another 2.5 free gigabytes for using its camera uploads, plus 500 megabytes for every person I referred. Looks like I referred two people. Hmm.
If you want to get yourself a bonus 500 megabytes of Dropbox storage space, you can use my referral link — and give me extra Dropbox storage as well. Much appreciated!
Like iDrive, Dropbox also has a version history, so you can “rewind” your folders to previous versions and get back deleted files. This is a must-have if you are hit by ransomware, or if you just accidentally make changes to a file that you didn’t want to make.
The way I use it is I have a Dropbox folder on my desktop that I keep all my important files in. That folder is automatically synced across all my devices — desktop, laptop, phone, everything — and is also accessible via the web.
I don’t have to do anything to keep it backed up. Dropbox does it automatically, the minute I make any changes to any of the files. Sweet. I use it a lot because I’m always switching devices, or reading documents on my phone, and I like its interface very much. It’s simpler and cleaner than iDrive’s. But I don’t use it for full-drive backups because it gets pricey once you’re past the free account limits.
But wait, that’s not all!
Google Drive
I also have another backup system.
I write my story drafts and take interview notes in Google Docs. I like Google Docs because it stores everything instantly. You don’t have to save the file. Each time you type a new character, it saves it. And Google Docs keeps the entire modification history of all your files. And Google Docs makes it easy to collaborate on documents with colleagues. And it has a great AI-powered built-in grammar checker. And, and… I’ll just give you the link to my list of 14 reasons why I use Google Docs.
Plus, I just like its word processor. I like it better than Microsoft Word. I like it better than OpenOffice. I like it better than just about any other word processor I’ve ever used.
So in addition to being backed up in iDrive and in Dropbox, my stories and interview transcripts are also backed up in Google Drive.
I’m currently on the G Suite legacy plan, for my business email — maria@korolov.com — which comes with 15 gigabyte of free storage for email, documents, and photos, but I pay $20 a year for an additional 100 gigabytes of storage. I’m currently using about a third of it. G Suite also lets me set up a bunch of other @korolov.com email accounts, which I have, for all my family members. And apparently G Suite is called Google Workspace now. I wish they’d stop renaming everything.
I also have a free personal Gmail address, plus an a Gmail address for Hypergrid Business — maria@hypergridbusiness.com — and one for MetaStellar — maria@metastellar.com. Each comes with a free 15 gigabytes of storage that I can use for email, photos, and Google Docs files.
Google Drive lets you add more storage by using the Google One storage plans. For example, 2 terabytes of storage is $100 a year. Google One has been around since 2018, but somehow I’m just learning about it now.
I normally just use my Google storage via my browser. But if you want, you can install a Google Drive folder on your computer desktop that will automatically sync across all your devices. And you can also have Google Drive automatically back up your entire hard drive to the cloud. I’m not sure how that would work if you have multiple Google accounts, like I do. But I’m not tempted to find out — it’s pricy, and will get very confusing very quickly. Plus, I don’t want to have all my eggs in the Google basket.
Microsoft and other alternatives
If you’re a masochist who likes to punish yourself by using Microsoft Word, and have extra money to throw around, then instead of the free Google platform you can use Microsoft’s pricy Office 365.
No, no, I kid. Microsoft also has a free platform. Office Online includes Word, Excel, PowerPoint, OneNote, OneDrive and Outlook. And Microsoft has finally added decent online collaboration tools. I did not know that before writing this article.
It comes with 5 gigabyte of free storage. And you can put a OneDrive folder on your desktop and sync it across all your devices.
Hmmm. Not bad. Not too bad at all. I’m still going to stick with my Google Docs, but if you’re a die-hard Microsoft person, then give Office Online a shot.
Apple doesn’t have its own online office platform. You can save your documents in iCloud, but you’ll need another Apple device in order to access them.
I used to do all my writing on a Mac, but switched over to Windows PCs twenty years ago because that was the platform my then-employer, Computerworld, used for its editorial staff. Once I moved everything over to the Windows world, it was too much of a pain to move everything back when I went freelance and could pick my own computer again. Today, switching back and forth is much easier, but even if I was on a Mac, I would still use Google Docs, Dropbox and iDrive instead of iCloud for cost and usability reasons.
Another option is Zoho Writer, part of the Zoho suite of productivity apps. It comes with 5 gigabytes of free storage and for $36 a year you can upgrade to the 100 gigabyte plan.
The open-source alternative
But what if you hate all corporate giants, and trust neither Microsoft and Google?
For word processing, on the desktop, I recommend OpenOffice. There was a period of a few years when I used it exclusively and can confirm that it works well and has decent compatibility with Microsoft Word. It’s fully free, and fully open-source, and managed by the Apache Foundation.
But there’s no online version.
For web-based writing, check out OnlyOffice. It’s from a small company in Latvia, but it is open source and has a free online word processor as well as desktop and mobile apps, collaboration features, and compatibility with Microsoft Word. It’s been around for more than a decade, which bodes well. It also has a spreadsheet tool and a slideshow.
The free version comes with 2 gigabytes of storage. For $60 a year, you can upgrade to 100 gigabytes. Full pricing details are here.
There are also open source cloud storage solutions that aren’t affiliated with any companies at all, but to use them you have to own and manage your own servers, so I’m not even going to bother to list them. If you’re the kind of person who runs their own servers, you probably already know all about this.
Storage costs money. The only way someone is going to give you storage for free is as part of their marketing for a commercial product. It’s cheaper to offer a few free gigabytes of storage to everyone than to buy television ads.
Backup checklist
Here’s a summary of the steps you should take, if you don’t currently have a good backup system in place:
☐ Install iDrive or a similar continuous backup system on all devices
☐ Set up a Dropbox folder or similar shared documents folder on your desktop for your critical files
☐ Invest in an uninterruptible power supply to guard against outages
☐ Get a backup computer, like a laptop or a tablet with an external keyboard, in case your primary computer fails
☐ Have a secondary Internet connection, either via your backup laptop or a cell phone hotspot
☐ Switch to a word processor that makes instant cloud backups of every word you type, not just when you save your files, like Google Docs or Microsoft’s Office Online.
Am I missing anything? Are there any alternatives you’d like to suggest? Email me at maria@metastellar.com.
MetaStellar editor and publisher Maria Korolov is a science fiction novelist, writing stories set in a future virtual world. And, during the day, she is an award-winning freelance technology journalist who covers artificial intelligence, cybersecurity and enterprise virtual reality. See her Amazon author page here and follow her on Twitter, Facebook, or LinkedIn, and check out her latest videos on the Maria Korolov YouTube channel. Email her at maria@metastellar.com. She is also the editor and publisher of Hypergrid Business, one of the top global sites covering virtual reality.